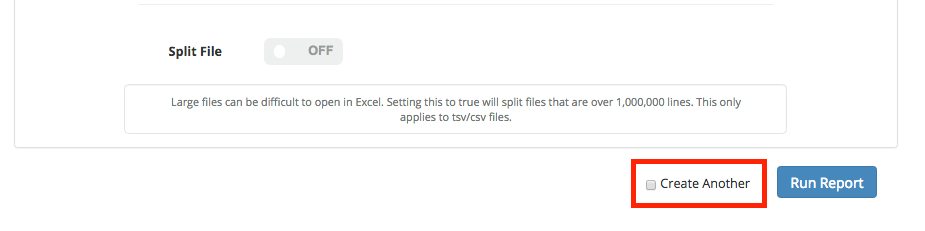The Data API allows you to run a variety of reports based on the UberAds geo-summary logs. To access, select "Data API" from the top navigation.
| Table of Contents |
|---|
Job Queue
View existing Data API jobs and their status on the Job Queue screen. Select "Job Queue" from the left panel to access. If there are no jobs listed in this table, click “Create Job” on the left panel to get started.
...
- Job ID: Job ID is a numerical designation to keep track of your requested Data API jobs.
- Name: The name of the job if it was given one.
- Status: There are four possible statuses for a submitted job:
- Submitted: The job has been submitted but has not yet begun processing.
- In Progress: The job is processing. You will be alerted via email when the job is complete.
- Completed: The job is complete and the report(s) will be sent to you via email, or you can access via download in the UI. When the job is complete, the report will be visible under the various report type columns: Visitor, Device-based, or Path-to-Purchase (Read more about the different Report Types here). You may download the report by clicking on the name for each report type.
- Failed: The job has failed. If you see this status, please contact your UberMedia account manager in order to assess the problem.
- Request Date: The date the job was requested.
- Company: The specific company the job is related to.
Create a New Job
Create a new job by clicking on “Create Job” in the left panel. This will send you to the Create New Job screen.
...
When the form is complete, select “Run Report” to submit the job. You will be redirected to the Job Status page and emailed with results when the report(s) are ready.
Create Another Functionality
If you would like to run multiple jobs with the same parameters, but different locations, select the "Create Another" checkbox at the bottom of the page, then select "Run Report" to submit the job. The the current job will be submitted, and the Create New screen will reload with the same parameters selected. However, the geojson/KML fields will be empty and ready for an alternate location.
Day Parts
When entering the Start and End Dates for your report(s), you can optionally choose to select Day Parts for the analysis. This enables you to see an analysis based on certain days and times of the week for the device in the local time zone. For example a device seen in PT at 1pm would be analyzed against a device seen at in ET at 1pm.
Report Types
UberMedia provides a variety of reports that analyze devices seen within selected polygons.
...